本文共 3931 字,大约阅读时间需要 13 分钟。
本节书摘来自异步社区《AutoCAD 2013中文版从入门到精通》一书中的第1章,第1.4节,作者: 李谨 , 康士廷 更多章节内容可以访问云栖社区“异步社区”公众号查看。
1.4 基本输入操作
AutoCAD 2013中文版从入门到精通
在AutoCAD中,有一些基本的输入操作方法,这些基本方法是进行AutoCAD绘图的必备知识基础,也是深入学习AutoCAD功能的前提。1.4.1 命令输入方式
AutoCAD交互绘图必须输入必要的指令和参数。有多种AutoCAD命令输入方式(以画直线为例),如下所述。1.在命令窗口输入命令名
命令字符可不区分大小写。例如:命令:LINE↙。执行命令时,在命令行提示中经常会出现命令选项。如:输入绘制直线命令“LINE”后,命令行中的提示为:命令: LINE↙指定第一点:(在屏幕上指定一点或输入一个点的坐标)指定下一点或[放弃(U)]:
选项中不带括号的提示为默认选项,因此可以直接输入直线段的起点坐标或在屏幕上指定一点,如果要选择其他选项,则应该首先输入该选项的标识字符,如“放弃”选项的标识字符“U”,然后按系统提示输入数据即可。在命令选项的后面有时候还带有尖括号,尖括号内的数值为默认数值。
2.在命令窗口输入命令缩写字
如L(Line)、C(Circle)、A(Arc)、Z(Zoom)、R(Redraw)、M(More)、CO(Copy)、PL(PLINE)、E(Erase)等。3.选取绘图菜单直线选项
选取该选项后,在状态栏中可以看到对应的命令说明及命令名。4.选取工具栏中的对应图标
选取该图标后在状态栏中也可以看到对应的命令说明及命令名。5.在命令行打开右键快捷菜单
如果在前面刚使用过要输入的命令,可以在命令行打开右键快捷菜单,在“近期使用的命令”子菜单中选择需要的命令,如图1-28所示。“近期使用的命令”子菜单中储存最近使用的六个命令,如果经常重复使用某个6次操作以内的命令,这种方法就比较快速简洁。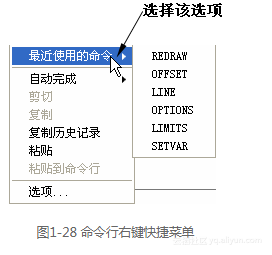
6.在绘图区右击鼠标
如果用户要重复使用上次使用的命令,可以直接在绘图区右击鼠标,系统立即重复执行上次使用的命令,这种方法适用于重复执行某个命令。1.4.2 命令执行方式
有的命令有两种执行方式,通过对话框或通过命令行输入命令。如指定使用命令窗口方式,可以在命令名前加短划来表示,如“-LAYER”表示用命令行方式执行“图层”命令。而如果在命令行输入“LAYER”,系统则会自动打开“图层”对话框。另外,有些命令同时存在命令行、菜单和工具栏三种执行方式,这时如果选择菜单或工具栏方式,命令行会显示该命令,并在前面加一下划线,如通过菜单或工具栏方式执行“直线”命令时,命令行会显示“_line”,命令的执行过程与结果与命令行方式相同。
1.4.3 命令的重复、撤销、重做
执行方式命令行:UNDO
菜单栏:“编辑”→“放弃”
工具栏:标准→放弃图片 27
快捷键:Esc
已被撤销的命令还可以恢复重做。单击一次只能恢复撤销的最后一个命令。
执行方式
命令行:REDO
菜单栏:“编辑”→“重做”
工具栏:标准→重做图片 28
该命令可以一次执行多重放弃和重做操作。单击UNDO或REDO列表箭头,可以选择要放弃或重做的操作,如图1-29所示。
选项说明
1.命令的重复
在命令窗口中键入Enter键可重复调用上一个命令,不管上一个命令是完成了还是被取消了。
2.命令的撤销
在命令执行的任何时刻都可以取消和终止命令的执行。
1.4.4 坐标系统与数据的输入方法1.坐标系AutoCAD采用两种坐标系:世界坐标系(WCS)与用户坐标系。用户刚进入 AutoCAD时的坐标系统就是世界坐标系,是固定的坐标系统。世界坐标系也是坐标系统中的基准,绘制图形时多数情况下都是在这个坐标系统下进行的。执行方式
命令行:UCS
菜单栏:“工具”→“UCS”
工具栏:“标准”工具栏→坐标系
AutoCAD有两种视图显示方式:模型空间和图样空间。模型空间是指单一视图显示法,我们通常使用的都是这种显示方式;图样空间是指在绘图区域创建图形的多视图。用户可以对其中每一个视图进行单独操作。在默认情况下,当前UCS与WCS重合。图1-30a为模型空间下的UCS坐标系图标,通常放在绘图区左下角处;如当前UCS和WCS重合,则出现一个W字,如图1-30b所示;也可以指定它放在当前UCS的实际坐标原点位置,此时出现一个十字,如图1-30c。图1-30d为图样空间下的坐标系图标。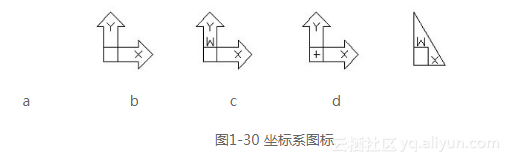
2.数据输入方法
在AutoCAD中,点的坐标可以用直角坐标、极坐标、球面坐标和柱面坐标表示,每一种坐标又分别具有两种坐标输入方式:绝对坐标和相对坐标。其中直角坐标和极坐标最为常用,下面主要介绍一下它们的输入。(1)直角坐标法:用点的x、y坐标值表示的坐标。
例如:在命令行中输入点的坐标提示下,输入“15,18”,则表示输入了一个x、y的坐标值分别为15、18的点,此为绝对坐标输入方式,表示该点的坐标是相对于当前坐标原点的坐标值,如图1-31a所示。如果输入“@10,20”,则为相对坐标输入方式,表示该点的坐标是相对于前一点的坐标值,如图1-31c所示。
(2)极坐标法:用长度和角度表示的坐标,只能用来表示二维点的坐标。
在绝对坐标输入方式下,表示为:“长度<角度”,如“25<50”,其中长度表为该点到坐标原点的距离,角度为该点至原点的连线与x轴正向的夹角,如图1-31b所示。
在相对坐标输入方式下,表示为:“@长度<角度”,如“@25<45”,其中长度为该点到前一点的距离,角度为该点至前一点的连线与x轴正向的夹角,如图1-31d所示。
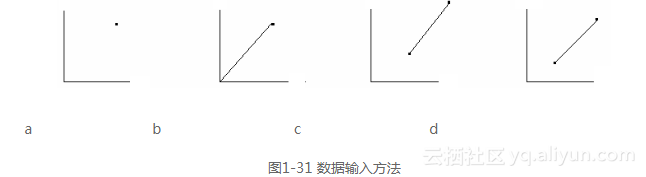
3.动态数据输入
按下状态栏上的图片 31按钮,系统打开动态输入功能,可以在屏幕上动态地输入某些参数数据,例如,绘制直线时,在光标附近,会动态地显示“指定第一点”以及后面的坐标框,当前显示的是光标所在位置,可以输入数据,两个数据之间以逗号隔开,如图1-32所示。指定第一点后,系统动态显示直线的角度,同时要求输入线段长度值,如图1-33所示,其输入效果与“@长度<角度”方式相同。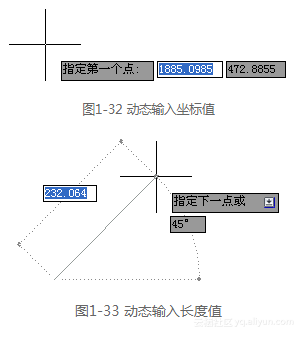
下面分别讲述一下点与距离值的输入方法。
1.点的输入
绘图过程中,常需要输入点的位置,AutoCAD提供了如下几种输入点的方式。(1)用键盘直接在命令窗口中输入点的坐标:直角坐标有两种输入方式:x,y(点的绝对坐标值,例如:100,50)和@ x,y(相对于上一点的相对坐标值,例如:@ 50,−30)。坐标值均相对于当前的用户坐标系。
极坐标的输入方式为:长度<角度(其中,长度为点到坐标原点的距离,角度为原点至该点连线与x轴的正向夹角,例如:20<45)或@长度<角度(相对于上一点的相对极坐标,例如@50<−30)。
(2)用鼠标等定标设备移动光标,单击左键在屏幕上直接取点。
(3)用目标捕捉方式捕捉屏幕上已有图形的特殊点(如端点、中点、中心点、插入点、交点、切点、垂足点等,详见第4章)。
(4)直接输入距离:先用光标拖拉出橡筋线确定方向,然后用键盘输入距离。这样有利于准确控制对象的长度等参数。
2.距离值的输入
在AutoCAD命令中,有时需要提供高度、宽度、半径、长度等距离值。AutoCAD提供了两种输入距离值的方式:一种是用键盘在命令窗口中直接输入数值;另一种是在屏幕上拾取两点,以两点的距离值定出所需数值。1.4.5 实例——绘制线段
绘制步骤 绘制一条20mm长的线段。命令行提示与操作如下:多媒体演示参见配套光盘中的动画演示第一章.绘制线段.avi。
命令:LINE ↙指定第一点:(在屏幕上指定一点)指定下一点或[放弃(U)]:
这时在屏幕上移动鼠标指明线段的方向,但不要单击鼠标左键确认,如图1-34所示,然后在命令行输入20,这样就在指定方向上准确地绘制了长度为20mm的线段。
**
1.4.6 透 明 命 令**在AutoCAD中有些命令不仅可以直接在命令行中使用,还可以在其他命令的执行过程中插入并执行,待该命令执行完毕后,系统继续执行原命令,这种命令称为透明命令。透明命令一般多为修改图形设置或打开辅助绘图工具的命令。上述三种命令的执行方式同样适用于透明命令的执行。如:
命令: ARC↙指定圆弧的起点或 [圆心(C)]: 'ZOOM↙(透明使用显示缩放命令ZOOM) >>(执行ZOOM命令) 正在恢复执行ARC命令。指定圆弧的起点或 [圆心(C)]: (继续执行原命令)
1.4.7 按 键 定 义
在AutoCAD中,除了可以通过在命令窗口输入命令、点取工具栏图标或点取菜单项来完成外,还可以使用键盘上的一组功能键或快捷键,通过这些功能键或快捷键,可以快速实现指定功能,如按F1键,系统调用AutoCAD帮助对话框。系统使用AutoCAD传统标准(Windows之前)或Microsoft Windows标准解释快捷键。有些功能键或快捷键在AutoCAD的菜单中已经指出,如“粘贴”的快捷键为“Ctrl+V”,这些只要用户在使用的过程中多加留意,就会熟练掌握。快捷键的定义见菜单命令后面的说明,如“粘贴(P) Ctrl+V”。
转载地址:http://bxybx.baihongyu.com/